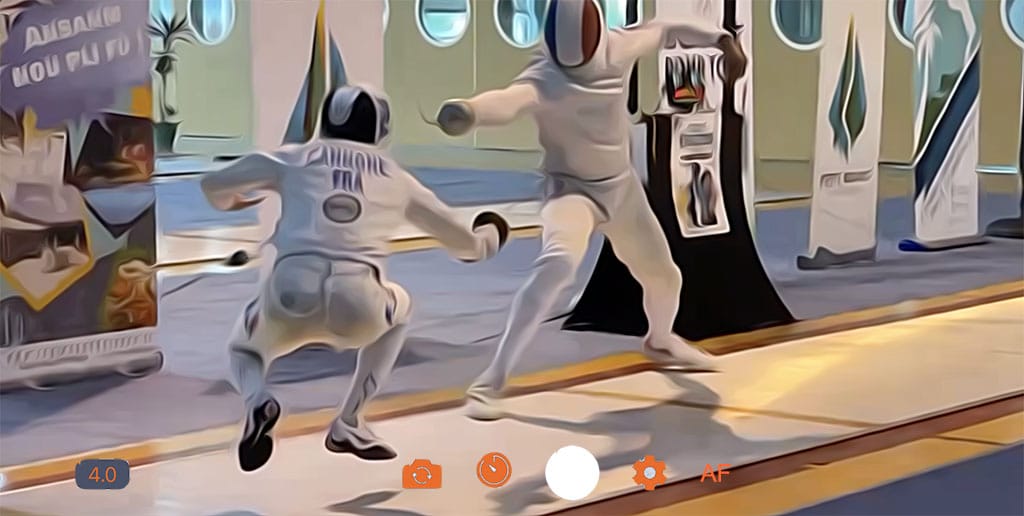Plusieurs d’entre vous, enseignants d’escrime, m’ont questionné sur l’application que j’utilise pour filmer toujours LA touche intéressante. Je précise que je ne filme pas l’ensemble des matchs et que je ne m’amuse pas à dérusher durant des heures… Je rédige donc cet article pour vous présenter l’application « Video Capture The Moment » de Michal Bojanowicz.
Il me semble que cette application pourrait rendre l’usage de l’outil vidéo très simple pour les enseignants d’escrime.
On peut imaginer de multiples utilisations :
- Feed-back pour montrer les défauts d’un tireur
- Autoconfrontation du tireur avec son jeu
- Analyse du jeu adverse
- Formation arbitre
- Etc…
Je précise que cette application est sur iPhone et téléchargeable sur l’Apple store pour 5€. Ensuite, je n’ai pas d’intérêt ni de contact avec l’auteur pour cette présentation. Cet article est purement informatif et en aucun cas une publicité déguisée.
Enfin si une application équivalente existe pour Android, je ne la connais pas et je suis intéressé si vous avez l’info.
Imaginez que vous observiez un assaut d’escrime et tout à coup une situation de combat incroyable se produit : action technique magnifique, faute de combat … trop tard vous n’avez pas déclenché votre caméra !
Et bien, sachez qu’aujourd’hui les moyens techniques permettent d’enregistrer des événements passés . Les avantages sont considérables : vous pouvez revenir sur des événements qui viennent de se dérouler ; vous évitez des heures de rushs inintéressants qu’il faut visionner pour retrouver ce qui vous intéresse ; vous n’allez enregistrer que ce que vous souhaitez.
Il y a quelques années, j’ai travaillé sur la formation des arbitres en utilisant le logiciel de traitement vidéo Dartfish.
Une fonction m’intéressait tout particulièrement : le Delay.
En fait, vous suivez un match avec la caméra et lorsqu’une situation vous intéressait vous pouviez décider de l’enregistrer du fait que les images étaient stockées dans la mémoire de l’ordinateur.
Cette fonction particulièrement intéressante permet de créer des clips vidéo qui enregistrent un certain temps avant et après le déclenchement de l’enregistrement. Par exemple, je décide 4s avant et 2s après le déclenchement. Je crée alors un clip d’une situation de 6s.
Bien sûr, la caméra doit être orientée vers la situation. En fait, les images sont placées dans la mémoire tampon de l’ordinateur. Avec Dartfish on pouvait aller jusqu’à 15s et cela dépendait de la capacité de votre machine.
À ma connaissance cette fonction a été supprimée du logiciel Dartfish lors de la disparition des ports firewire sur les ordinateurs.
J’ai découvert il y a quelque temps cette application « Vidéo Capture The Moment » sur iPhone.
Cette appli permet de faire exactement la même chose que la fonction de Dartfish que je viens de vous présenter sans les inconvénients, à savoir la nécessité d’avoir un ordinateur et une caméra connectés. Dans notre cas, juste un téléphone suffit !
Je vous propose quelques exemples de situations de match que j’ai prises au tournoi de Petit Bourg 2021
Magnifique parade de septime réalisée par Julien Mertine.
Romain Cannone dans ses oeuvres avec un coup de temps sur une opposition d’octave de Yannick Borel. Vu la puissance de l’attaque de Yannick, c’est assez étonnant…
Diamely Gonzalez Sandoval, épéiste cubaine, qui réalise une belle opposition de 6 en contre-temps.
UTILISATION DE L’APPLICATION
En ouvrant l’application vous affichez l’image que votre objectif renvoi ainsi que 5 boutons et une icône d’information

- CHOIX DE L’OBJECTIF PHOTO : en fonction du modèle de iPhone, vous choisissez la caméra normale grand-angle, back caméra …

- REGLAGE DU PREDELAY : vous pouvez choisir la durée de l’événement écoulé que vous voulez enregistrer lorsque vous déclenchez l’enregistrement. Pour l’escrime, il me semble qu’un réglage de 4s permet d’avoir l’action avant la touche par exemple
- DECLENCHEUR : Un premier appui sur le déclencheur va déclencher l’enregistrement et récupérer le Predelay en mémoire. Un second appui va stopper l’enregistrement et « Saved » la séquence dans le dossier photo. Vous pouvez donc laisser tourner si l’action est plus longue ou que vous voulez enregistrer la décision de l’arbitre et éventuellement le comportement des tireurs ou des accompagnateurs face à la décision. C’est à vous de décider.
- PARAMETRES : dans ce menu vous trouvez l’ensemble des réglages de l’application

- RESOLUTION : En cliquant sur Résolution et sur FPS (image par seconde) vous allez définir la qualité de l’image. Selon moi, le choix de 240 images par seconde est le meilleur. Cependant, ces spécifications dépendent du téléphone. Pour ma part, si je clique sur 1920 X 1080 240ips, j’obtiens bien une image Full HD, mais avec seulement 60 IPS (même si 240 FPS est sélectionné… Vous pouvez tenter l’expérience de votre côté, en tournant en 1080 puis en ralentissant les images avec imovie ou autre. Peut être que vous obtiendrez 240 IPS ce qui serait encore plus satisfaisant.
- FPS : Sur mon iPhone, je sélectionne le mode 1280 X 720 240 IPS l’image est en « HD ready » et et j’ai bien 240 IPS en mode ralenti, ce qui m’intéresse tout particulièrement. Je précise que la qualité HD ready est largement suffisante pour YouTube et pour les écrans d’ordinateur.
- CAMERA BUTTON affiche ou non l’icône appareil photo qui permet de choisir l’objectif.
- PREVENT SLEEP activé empêche la mise en veille.
- AUTO REFRESH BUFFER permet à la mémoire tampon d’être constamment renouvelée par les nouvelles images. Celles qui ont plus de 4s dans mon cas sont supprimées au fur et à mesure.
- RECORD BUFFER ONLY : n’enregistre que les images qui sont dans la mémoire tampon au moment ou vous déclenchez. Ce n’est à mon avis pas très intéressant, mais à vous de chercher.
- TOUCH TO RECORD : Si cette option est activée, il vous suffira de toucher l’écran n’importe où pour déclencher et stopper l’enregistrement. Cela peut être utile du fait que le bouton peut être difficile à toucher du premier coup dans le feu de l’action, mais l’inconvénient est que vous risquez de déclencher un enregistrement de façon intempestive.
- SAVE TO PHOTO : Si activé les clips sont enregistrés dans le dossier de vos photos. Sinon j’ai l’impression que les images ne sont tout simplement pas enregistrées, mais je ne suis pas certain qu’elles ne soient pas stockées quelque part dans un autre dossier.
- ISO : si Auto est sélectionné à la place de custom comme ici, la sensibilité sera automatiquement ajustée en fonction des conditions d’éclairage.
- OVERRIDE FILE NAME : incrémente ou non le nom du fichier pour éviter les doublons, mais vu qu’il y a un nombre différent à la fin ça ne change rien au final. Je vous conseille de le laisser activé.
- AF ou LF le dernier bouton : avec ce bouton, vous activez ou non l’autofocus de l’appareil. SI AF est sélectionné, vous avez une mise au point automatique permanente sur le sujet central. Mais parfois en fonction de votre iPhone la mise au point peut être plus lente sur un sujet en mouvement et se voir sur la vidéo. Il est alors possible de faire la mise au point en mode AF et de passer en mode LF, dès lors la mise au point restera fixe. Si le sujet est toujours à la même distance, c’est une possibilité.